توی این آموزش نهایتا شما 200 الی 300 مگ دانلود داشته باشید! ولی تا 3 گیگ فضای کافی در SD لازم هست.
لازم هم نیست سخت افزار خیلی قوی داشته باشید! چون دو توزیع Ubuntu و Debian برای گوشی ها Port شده اند. ولی داشتن حداقل CPU ی 1 گیگاهرتز به بالا و مدل ARM v7 توصیه می شه! تست ها نشون داده روی ARM v6 هم اجرا شده! اگه نوع پردازنده گوشی خودتون رو نمی دونید از اینجا (کلیک کنید) گوشی خودتون رو بگردید و جلوی Instruction Set نوع پردازنده رو نوشته.
1- ابتدا گوشی باید روت شده باشه و حتما BusyBox روش نصب شده باشه! این نرم افزارها هم لازم هست : یک Terminal Emulator و androidVNC
2- بعد یکی از توزیع های زیر رو دانلود کنید :
اوبونتو 11.04 : دانلود
اوبونتو 11.10 : دانلود
دبیان 6.0 : دانلود
3- با نرم افزار WinRAR پوشه linux رو به رم خود منتقل کنید ، و دقیقا در ریشه رم قرار دهید یعنی آدرس فایل linux.img بصورت زیر باشد :
4- نرم افزار Terminal Emulator را باز کرده و کد زیر را تایپ کنید و درخواست روت را بپذیرید :
su
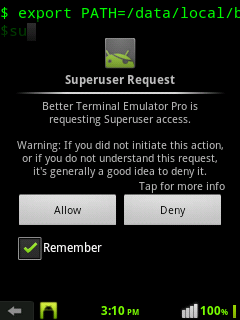
cd /sdcard/linux sh install.sh
6- از نرم افزار Terminal Emulatorکاملا خارج شود (با زدن Home نرم افزار Minimize می شود و خارج نمی شود! دقت کنید با Close کردن حتما خارج شوید!) و سپس دوباره وارد شده و ابتدا فرمان ســوپریوزر را بدهید! اگر فراموش کردید فرمان آن su بود! با دیدن # کد زیر را تایپ کنید و در آخر اینتر بزنید :
linux
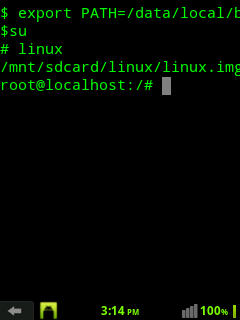
7- یک سرور SSH باید داخل دستگاهمان بسازیم! برای همین کد زیر را بزنید :
linux ssh
در صورتی که فرمان اجرا شود سرور ایجاد شده! حال باید این سرور را به نرم افزار androidVNC مرتبط کنیم!
8- دستور زیر را به ترمینال بدهید :
linux vnc
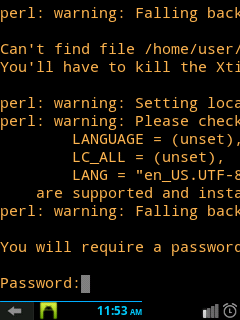
9- نرم افزار VNC را باز کرده و مانند تصویر پر کنید ، رمز همانی بود که بالا وارد کردید!
| این عکس تغییر سایز داده شده است. برای مشاهده عکس در سایز اصلی بر روی عکس کلیک کنید. سایز اصلی عکس 854x480 می باشد. |
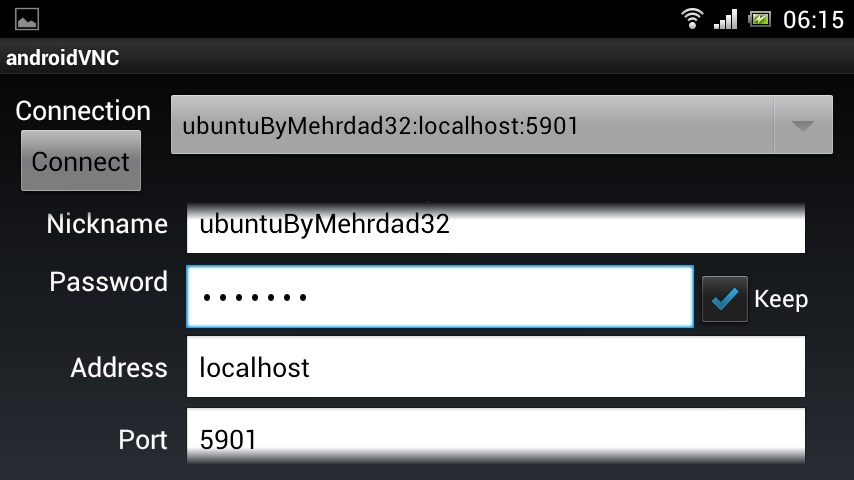
apt-get autoremove icewm- lxde+
در انتهای کار هم از ترمینال exit کرده و در صورتی که رم گوشی پر شده و با exit و clear memory و یا شات داون کردن لینوکس چیزی درست نشد گوشی رو یک بار ریستارت کنید.
تصاویری از محیط lxde در گوشی Neo :

نرم افزارهای فوق را هم برای شما آپلود کرده ام :

- زمان انتشار: چهار شنبه 18 بهمن 1387 -
-
نظرات()
پس به همین دلیل ازتون ممنون میشیم که سوالات غیرمرتبط با این مطلب را در انجمن های سایت مطرح کنید . در بخش نظرات فقط سوالات مرتبط با مطلب پاسخ داده خواهد شد .



کاملا کپی شده هست از:
ir-tci.org
پاسخ:سلام.بله درسته بیشتر مطالب از سایر سایت ها هستن.هدف این وبلاگ جمع آوری مطالب مفیده,از این رو از سایت های دیگه مطالب جالب و برگزیده رو میزارم...!ممنون از نظرتون.